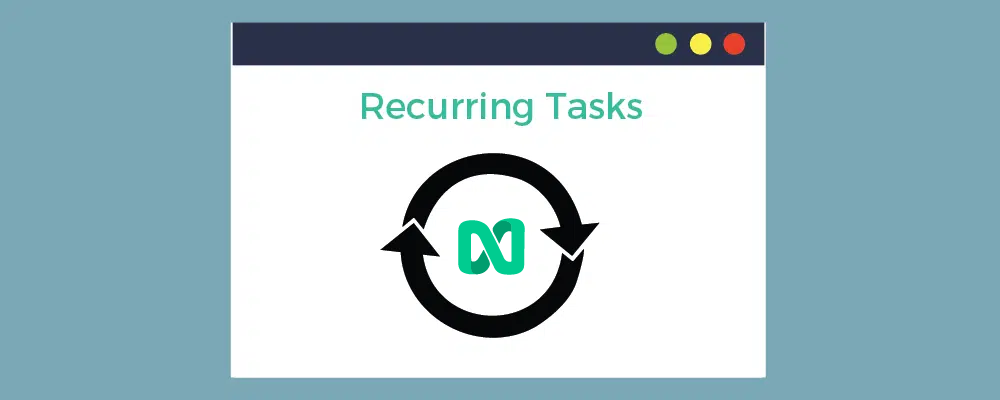Hello, nTaskers! We hope you had a great week. There’s good news for everyone out there; especially project managers and individual contractors who have been using nTask. Now you can eliminate the laborious work of creating the same tasks over and over again. All thanks to a special user-requested feature, called: ‘Repeat Tasks’, we have introduced a way for everyone to redo their favorite recurring tasks.
This brand-spankin’ feature is already live. You can start creating recurring tasks on nTask app. However, rest assured, this is a special feature that we’ve been working on for quite some time now.
What are Recurring Tasks? And What Does Repeat Tasks Have to Do With It?
‘Recurring Tasks’ is a functionality that can let you create your to-do tasks that repeat on a set date. If you have tasks that repeat frequently, you should know that ‘Repeat Tasks’ will enable you to redo that task without the need for recreating it from scratch.
These tasks can be a part of your daily chore that needs to be done each time, like; sending daily scrum notes, minutes of the meeting, invoices at preset intervals, and marketing newsletter. On that note, the ‘Repeat Tasks’ function can help you to avoid the possibility of having those aforementioned tasks slip through the cracks – especially if you overloaded with work.
‘Repeat Tasks’ in nTask works as a task automation system that becomes an integral part of your workflow. However, for ‘Repeat Tasks’ to work, you need to create your recurring tasks first. Once they are created and set to go, you are required to define a timer that would work to run those tasks in a loop. From a long haul perspective, doing so will save you precious time and take the burden off your shoulders.
How to Create Recurring Tasks (Repeat Tasks) on nTask?
You can easily set recurring tasks from your task board on nTask. All you need to do is Log In to your nTask account; go to the Workspace you are working in, and land on the task board.
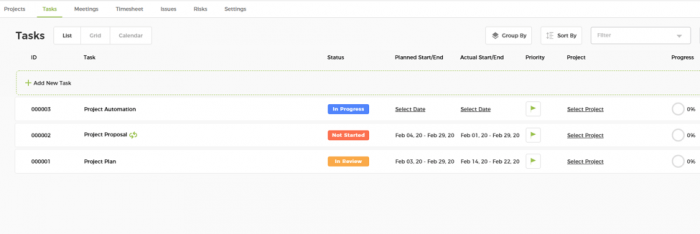
As you are there, you can configure recurring tasks through the following options.
1). Click the task which you want to set to recurring mode.
2). At the right top end of the task detail popup, select the Repeat icon.
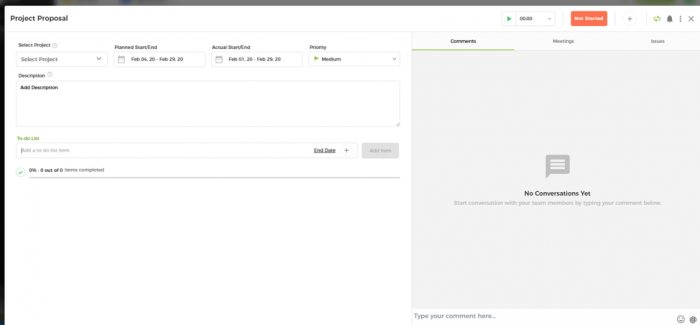
When you click the repeat icon a Popup will open where you can set the repeat/recurring task.
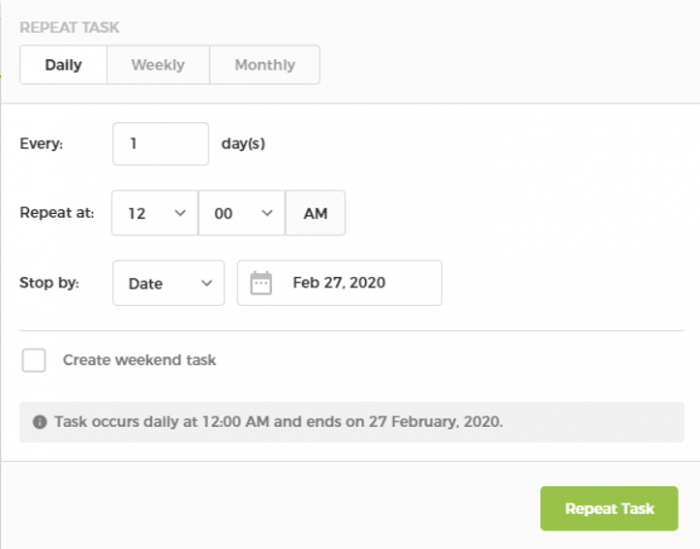
You can set recurring tasks in nTask application based on three criteria:
- Daily Repeat
- Weekly Repeat
- Monthly Repeat
Daily Repeat:
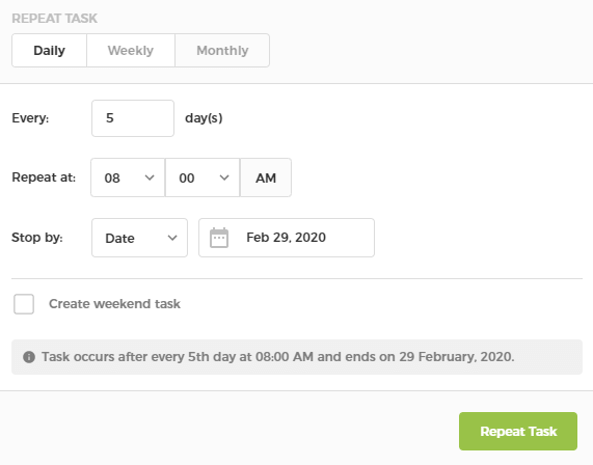
In daily repeat mode, you can define after how many days the task will repeat, at what time and stop by what date.
- Repeat “Every”: Here you will have to specify that after every (X) number of days, the selected task will repeat. As seen in the image above, I have selected that after every 5 days the task will repeat automatically.
- Repeat At: In this section, you will need to specify the time you want that task to repeat itself.
- Stop By: Here you have the option to stop the recurring task automation system, i.e. ‘After (N) number of days’ or by a ‘Defined date’. In the example above I have set the ‘Stop By’ date to the 29th of Feb 2020.

- Create Weekend Task: In daily repeat, you can create weekend tasks based on options, such as; before the weekend, on the weekend, and after the weekend.
Weekly Repeat:
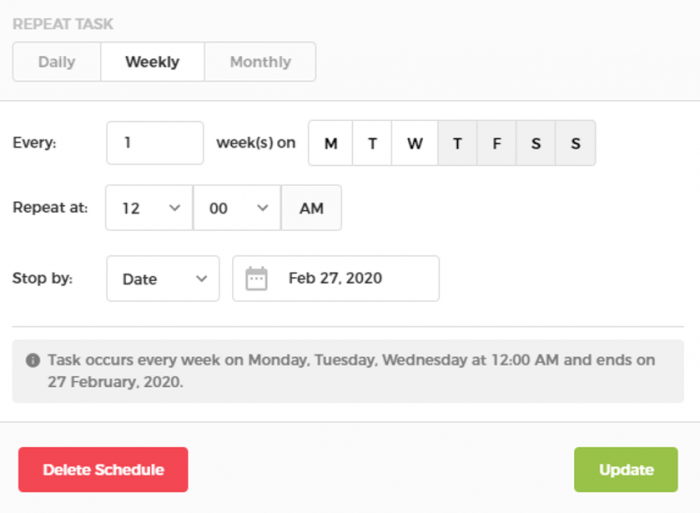
In the weekly repeat section, you have the option to set recurring tasks for each week by specifying the following appended details:
- Repeat Every: Here you can define that the task will repeat every (N) number of weeks. In the image above I have set the task to repeat after every 1 week.
- Days On: You can set the day on which the task will repeat. You have the ability to select multiple days from Monday to Sunday. In the example above, I have set the task to repeat every Monday, Tuesday, and Wednesday.
- Repeat At: Here you can specify the time at which the task will repeat for a selected number days.
- Stop By: In this section, you will need to set the date or number of days after which the repeat automation will stop.
Monthly Repeat:
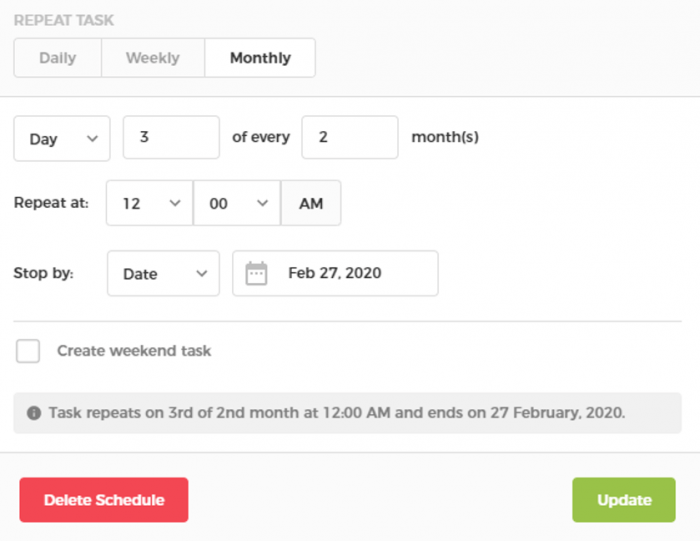
In the monthly repeat section, you can set the task on recurrence after specified month:
- Days of Every (N) Month(s): Here you need to specify the day on which the task will repeat after (N) number of months. In the image above, the task will repeat on the 3rd day of every 2nd Month.
- (N) Week of every month: You can also set recurring tasks for particular day in a week for every month.
- Repeat At: Here you will specify the time at which the task will repeat on that particular day.
- Stop By: In this section, you need to set the date or number of days after which the repeat automation will stop on its own.
- Create a Weekend Task: In monthly repeat, you can also create weekend tasks based on before the weekend, on the weekend, and after the weekend options.
If you want to delete the daily, weekly or monthly repeat schedule you can click the ‘Delete Schedule’ button and the recurring tasks created earlier will be deleted.
Check this out:
16 Best Software For Task Management (Free and Paid)
How to Navigate to the Recurring Task Schedule?
In order to navigate to the repeat task schedule, after you have created your ‘Recurring Tasks’, just go to your task board in the desired workspace.
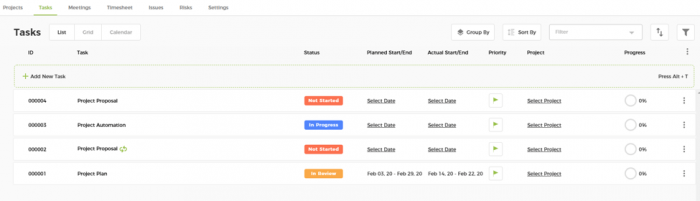
The task with a recurring schedule will have a repeat icon in front of the task name. As shown in the image above the recurring sign is shown along with the ‘Project Proposal’ task. When you click on the recurring task icon the following popup will open from the left side, showing your task schedule.
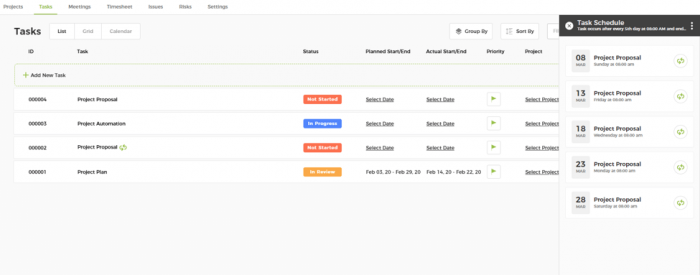
The popup on the left shows all the upcoming tasks that will be created as a duplicate on the specified tasks and time. If you want to make changes to your already scheduled tasks as shown in the left pane, just click the repeat icon in the circle button.
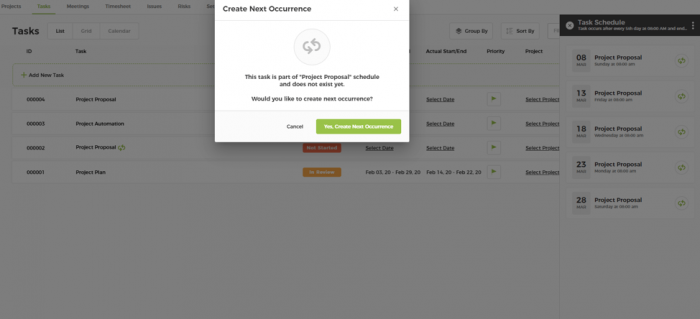
A popup will ask you if you want to create the next occurrence now and make changes to it. Click on the ‘Yes, Create Next Occurrence’ button and the upcoming task will be available to be edited on the task board.
Over to You Now:
And that’s about it. Pretty simple, right? Why don’t you give it a try now and see how things pan out. As you are not alien to the repeat task feature introduced in nTask, you should be able to eliminate the boring recurring activities you do to create the same task each time.
Simply get the hold of the repeat task functionality on nTask and you can save yourself a bunch of hours. If you are not on nTask yet? Signup now to use the amazing ‘Repeat Task’ feature alongside a bazillion more to make project management a breezy experience for you.